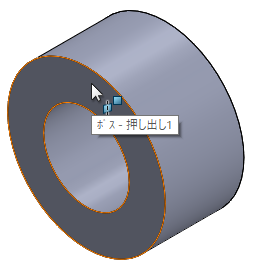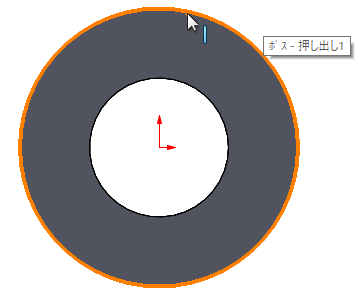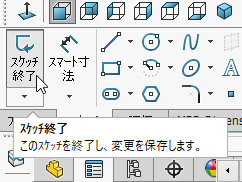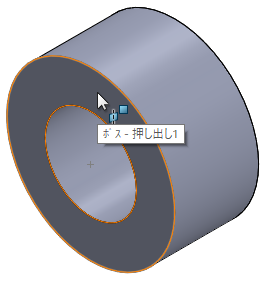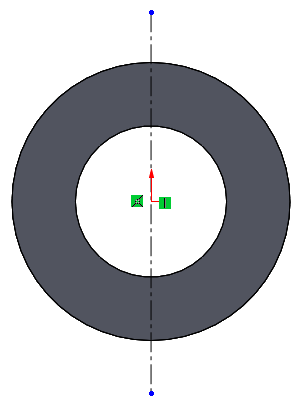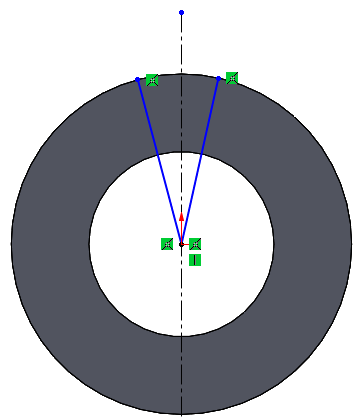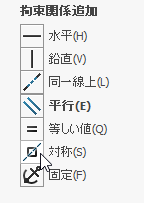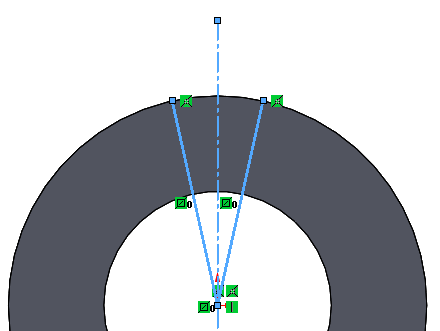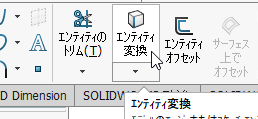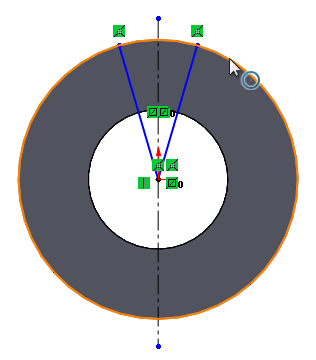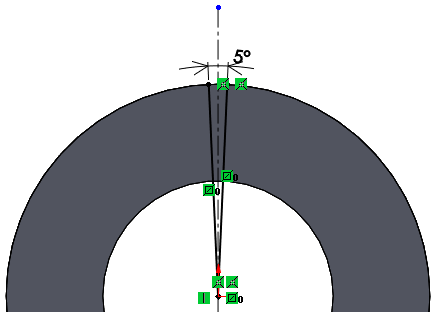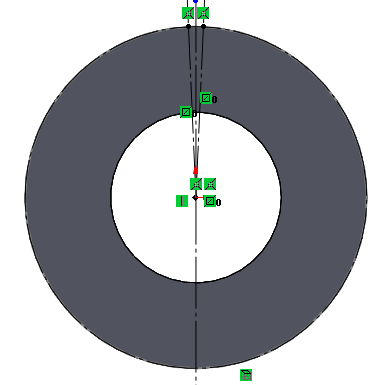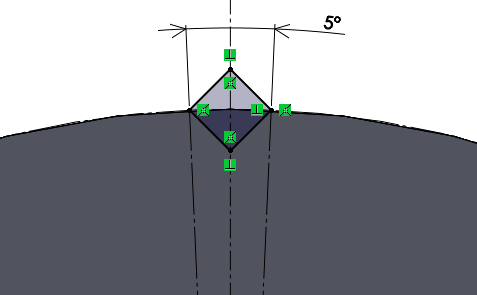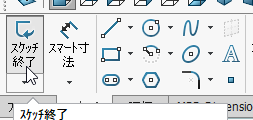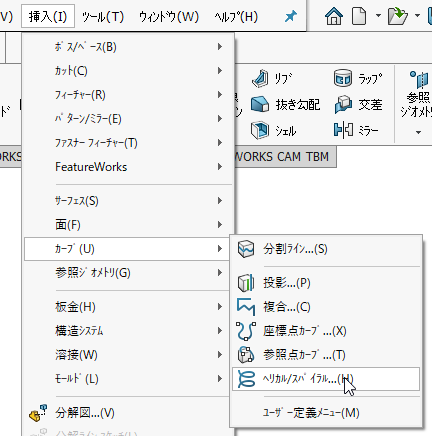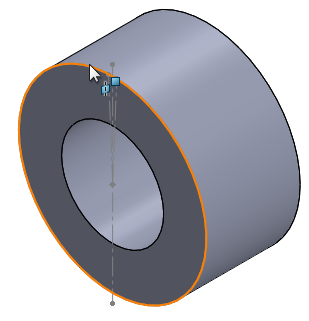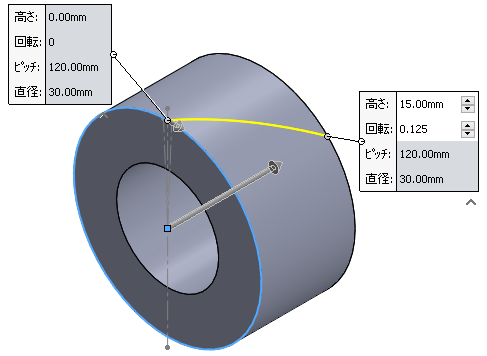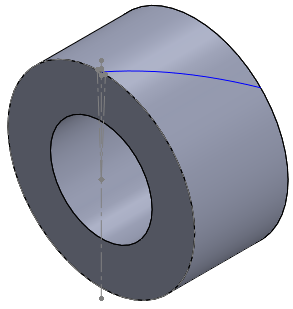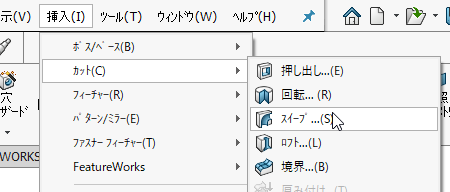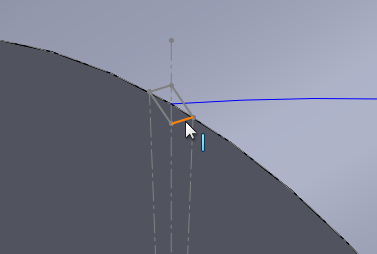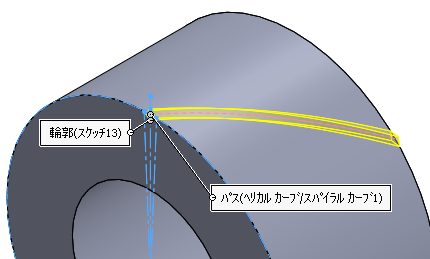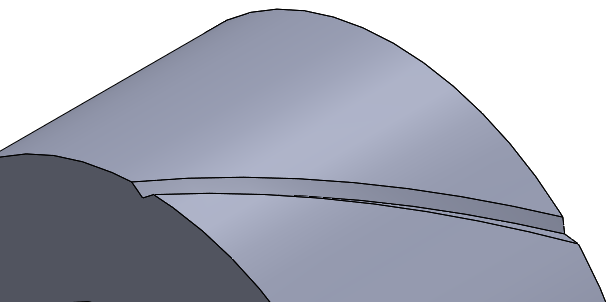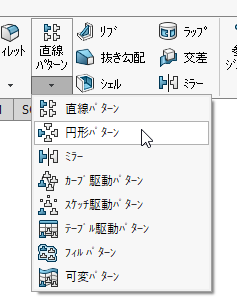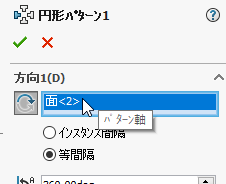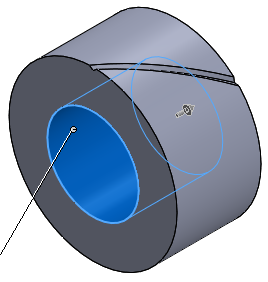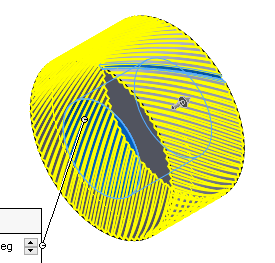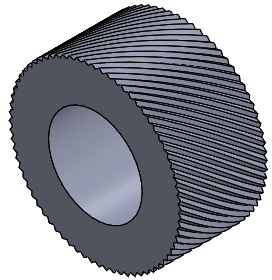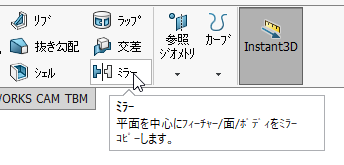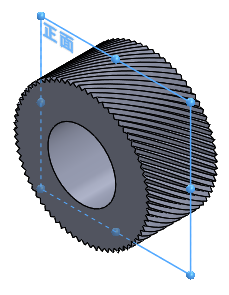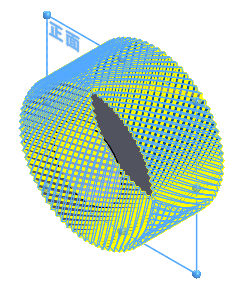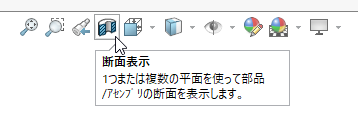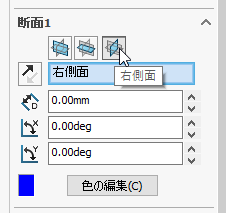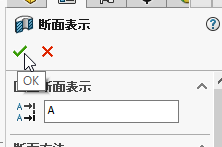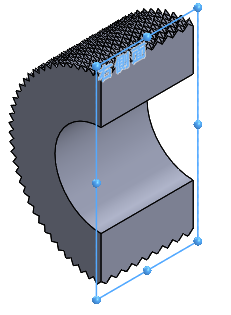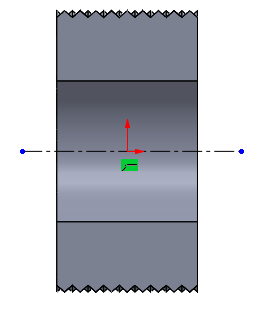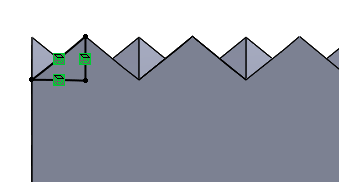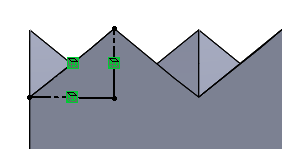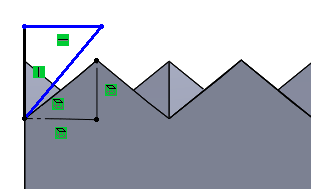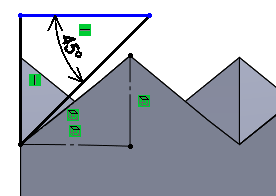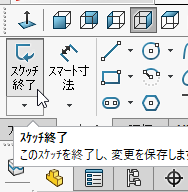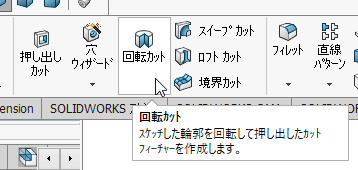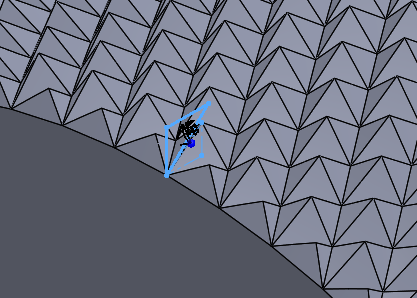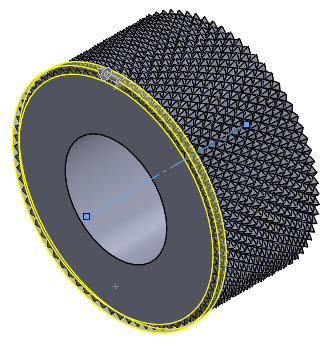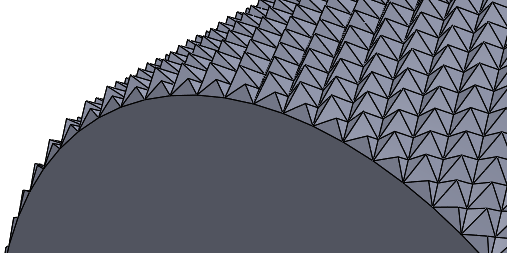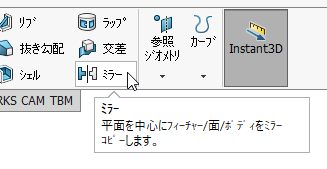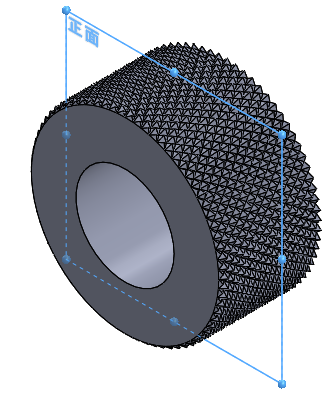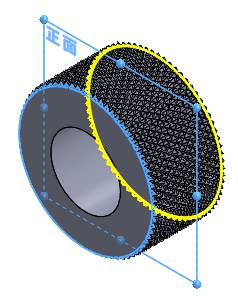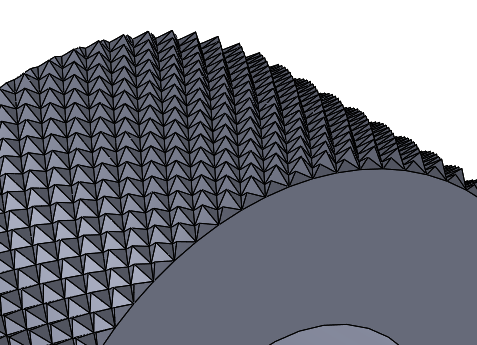SOLIDWORKSでアヤメローレット(ナーリング)を作成する方法
SOLIDWORKSでアヤメローレット(ナーリング)を作成する方法をご紹介します。
- 下図の面にスケッチを作成します。
- 外側の円のエッジをエンティティ変換します。
- スケッチを終了します。
- 再度、同じ面にスケッチを作成します。
- 中心線を作成します。
- 2本の線を作成します。
- 中心線と2本の線に「対称」拘束を追加します。
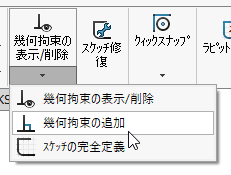
- 外側の円のエッジをエンティティ変換します。
- 角度寸法を「5度」で記入します。
- 円のエッジと2本の線を作図線に変更します。
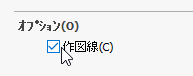
- 下図の位置にひし形をスケッチします。
- スケッチを終了します。
- 「挿入」→「カーブ」→「ヘリカル/スパイラル」を選択します。
- 2で作成したスケッチを選択します。
- カーブの種類を「高さと回転」、「高さ」は円筒の長さ15㎜、「回転」は1/8回転で0.125にします。
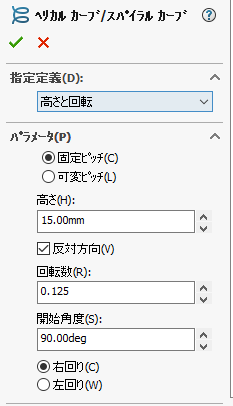
- OKをクリックします。
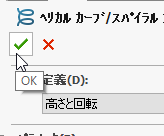
- 「挿入」→「カット」→「スイープ」を選択します。
- 輪郭を選択します。
- パスとしてカーブを選択します。
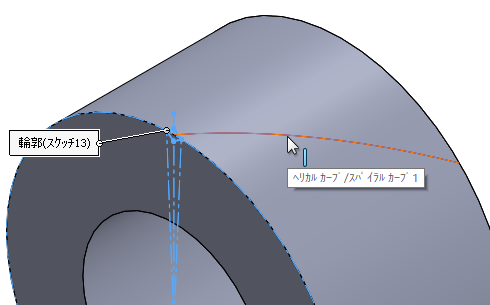
- OKをクリックします。
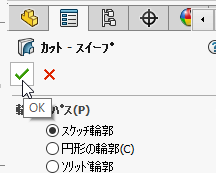
- 「円形パターン」を選択します。
- 「パターン軸」として円柱の内側を選択します。
- 「パターン化するフィーチャー」としてスイープを選択します。
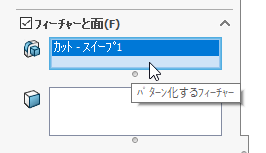
- 個数は72(360/5=72)に変更します。
※「5」は手順9の5度
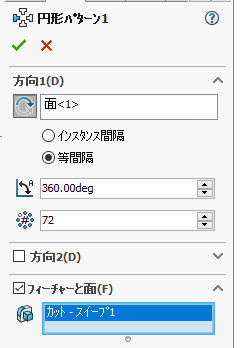
- OKをクリックします。
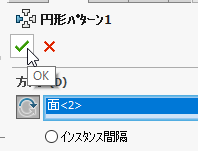
- 「ミラー」コマンドを実行します。
- ミラー面/平面に「正面」を選択します。
正面が中心をとおっていな
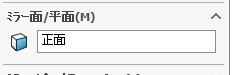
- ミラーコピーするフィーチャーとして「円形パターン」を選択します。
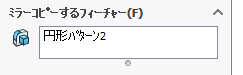
- OKをクリックします。
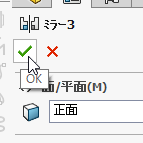
- これから円筒の両端を「回転カット」コマンドでカットします。
※面取りコマンドではできないので、回転カットコマンドでカットします。 - 「断面表示」を選択します。
- 「右側面」を選択します。
- OKをクリックします。
- 右側面にスケッチを作成します。
- 中心線を作成します。
- 断面の左上をエンティティ変換します。
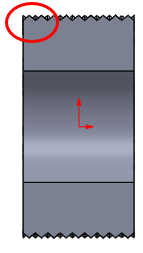
- エンティティを作図線に変更します。
- 下図のように三角形を作成します。
- 角度45を追加します。
- スケッチを終了します。
- 断面表示を終了します。
- 「回転カット」コマンドを実行します。
- 三角形を選択します。
- 回転軸として中心線を選択します。
- OKをクリックします。
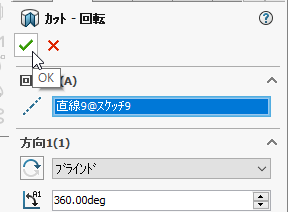
- 回転カットを反対側にミラーします。
ミラーコマンドを実行します。 - ミラーする面として「正面」を選択します。
- ミラーコピーするフィーチャーとして回転カットを選択します。
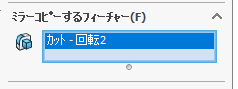
- OKをクリックします。
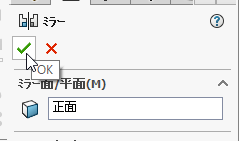
- アヤメローレット(ナーリング)の完成です。
記事内容へのお問い合わせはこちら
サイバーエースへのメールでのお問い合せは、こちらのフォームをご利用下さい。また、お電話【0544-29-7654】での対応も行っております。
許可をいただければ遠隔操作での対応も可能です。
お気軽にご連絡下さい。
サイバーエースへのご提案、営業目的でのお問い合せは、こちらのフォームをご利用下さい。
お客様にご記入いただきました個人情報につきましては、当社で責任をもって管理し、お客様へのご回答にのみ使用させていただきます。第三者への開示や他の目的での使用はいたしません。